Documentation
Quick start
Install
There are two way to install Mizuame on your Mac.
- AppStore(Recommend)
- Click here or Search for “Mizuame” in AppStore.
- Download and install from AppStore.
- Build from project
git clone https://github.com/3colorr/Mizuame.git- Build by Xcode.
Basic usage
Write note
- Launch the Mizuame.
- After launch, Mizuame’s icon displayed on menu bar.
- You can open the note with clicking Mizuame’s icon on menu bar.
- You can typing, copy and paste.
- A content is automatically saved.
- You can close the note with clicking outside the note.
- If you quit the Mizuame, you should click power icon on the Mizuame’s menu.
- See also Settings.
Menu
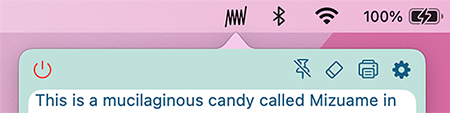
Menu
- Power icon
- You can quit the Mizuame.
- Also, you can quit it from context menu.
- Pin icon
- You can keep the notes open.
- Eraser icon
- You cna delete all contents on note.
- Gear icon
- You can customize Mizuame settings.
- See also Settings.
- Ellipsis Circle icon
- Hidden menu
- Displays menu items such as Print, Export note, and Import note.
- See also Other features.
Settings
There are a following tabs.
- General tab
- Note tab
- Printing tab
- Help tab
- Info tab
General tab
You can change the following note behavior.
- Display(or not display) a saving message
- Enable(or Disable) a
Pinthat allows you to keep notes open. - Making text black.
- Enable(or Disable) a
Note Actions.- See also Features: Note Actions
Note tab
You can change font size, note size, theme, and so on.
If you want to reset settings, you should click the reset button at the bottom.
Printing tab
You can change the following print settings.
- Margins
- Scalings
- Centered horizontally/vertically
Margins and Centered horizontally/vertically can only be changed here.
Help tab
Basic usage and menu descriptions.
Info tab
Show a licenses, terms of service, privacy policy, contact infomations.
Hint
- I want to start the Mizuame when boot my Mac.
- You should add Mizuame to
Login items->Open at Loginon your Mac.
- You should add Mizuame to
Troubleshooting
I’m not ready.