ドキュメント
クイックスタート
インストール
MizuameをMacにインストールする方法は2つあります。
- AppStore(おすすめ)
- ここをクリックまたはAppStoreで「Mizuame」と検索します
- AppStoreからダウンロードしてインストールします
- プロジェクトをビルド
git clone https://github.com/3colorr/Mizuame.git- Xcodeでビルドする
基本的な使い方
ノートを書く
- Mizuameを起動します
- 起動後、メニューバーにMizuameのアイコンが表示されます
- メニューバーにあるMizuameのアイコンをクリックしてノートを開きます
- あなたは文字入力やそれらのコピー&ペーストができます
- ノートは自動保存されます
- ノート以外の部分をクリックするとノートは閉じられます
- もしMizuameを終了したい場合は、Mizuameのメニューにある電源アイコンをクリックします
- 設定セクションも確認してください
メニュー
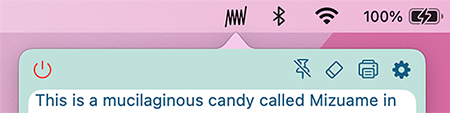
Menu
- 電源アイコン
- Mizuameを終了できます
- コンテキストメニューからも終了できます
- ピンアイコン
- ノートを開いたままにできます
- 消しゴムアイコン
- ノートの内容をすべて削除できます
- 歯車アイコン
- 設定を開きます
- 設定セクションも確認してください
- 丸い3点リーダーアイコン
- 隠しメニューです
- 印刷やノートの書き出し、ノートの読み込みといったメニューリストが表示されます
- こちらも参照 その他の機能
設定
以下のタブがあります。
- 一般
- ノート
- 印刷
- ヘルプ
- 情報
一般タブ
以下のMizuameの動作を変更できます。
- 保存中のメッセージを表示する/しない
- ノートを開いたままにする
ピンの有効/無効 - テキストの色を黒色にする
ノートアクションの有効/無効- こちらも参照 機能: ノートアクション
ノートタブ
フォントサイズやノートのサイズ、テーマなどを変更できます。
もし設定をリセットしたい場合は、画面下にあるリセットボタンをクリックします。
印刷タブ
以下の印刷設定を変更できます。
- 余白
- 倍率(スケール)
- 上下左右の中央揃え
「余白」と「上下左右の中央揃え」は、印刷タブからのみ変更できます。
ヘルプタブ
基本的な使い方とメニューの説明が載っています。
情報タブ
ライセンスや利用規約、プライバシーポリシー、連絡先が載っています。
ヒント
- Macの起動時にMiauameを起動させたいです
- Macの
ログイン項目->ログイン時に開くにMizuameを追加してください
- Macの
トラブルシューティング
まだ準備できていません。